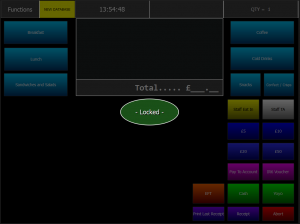To operate a POS, Self-Checkout or a Self-Order Kiosk, a staff ID and password is required. A device operator can be created within the WAY2PAY using the ‘Device Operators’ module using the following steps:
- Once signed into the WAY2PAY Back Office, press the ‘System Maintenance’ navigation button and then press ‘Device Operators’.
**NOTE** If this option is not visible, please speak to the manager or team that manage the WAY2PAY system for your organisation.
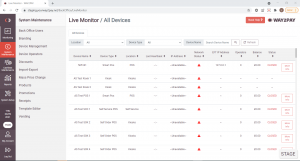
- Within the ‘Device Operators’ screen, press the ‘Create New Operator’ button.
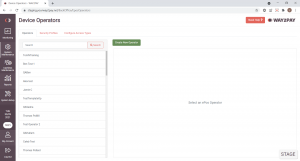
- The page will display a form that you will need to complete with the following information that are mandatory:
| Field | Notes |
|---|---|
| Operator Name | Enter the device operator’s name. This will be displayed on device receipts |
| Physical ID | Used for Dallas Keys, leave this blank if you do not use Dallas Keys. If you do use Dallas Keys, enter the number found on the bottom of the Dallas Key |
| Barcode | Used on Self Checkout devices if staff barcodes are enabled, leave blank if the user will not use staff barcodes on a Self-Checkout device or enter the barcode number if applicable |
| Password | Enter the numeric password the user will need to sign into the device |
| Confirm Password | Confirm the numeric password the user will need to sign into the device |
| Default Template | Select a default template for the device to show if the user will only ever need to use one template, otherwise leave this to be ‘No Default Template’ so the user will use the default device template |
| Security Level | Select the security level you want to assign to the user |
- Once all fields have been completed, press ‘Save Operator’ to create the Device Operator.
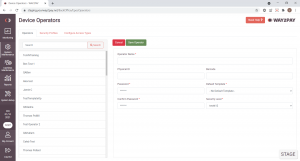
Once the Device Operator has been created, the device will take 10 minutes to receive the new login details.
Self-Checkouts and Self-Order devices
- Will automatically apply these changes on the start screen so no further action is required.
POS devices
- Will require a Device Operator to manually apply the new update when this has been received, this can be done by pressing the ‘New Database’ yellow notification that appears on the POS when an update is ready to apply.