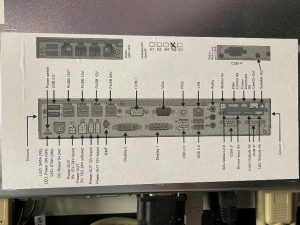Counter Solutions provide a wide range of POS devices to our clients. After powering off a device either through Windows shutdown or by removing the power cable, the majority of devices can only be turned back on by pressing the devices power on button which can cause confusion on site as clients think turning the device off and then back on at the power socket will automatically turn the device back on.
This section covers the checks to carry out in the scenario where a client raises a ticket for a device that will not power on.
Diebold Nixdorf Device Power Button
Diebold Nixdorf devices always show their company logo on the front of the device as ‘DN’ or ‘Diebold Nixdorf’. The power on button is located on the bottom right bottom/side of the screen. Please note, this is an actual button and not a touch screen button.


Yuno/LC POS Devices
Yuno and LC POS devices always show their company logo on the front of the device as ‘Yuno’ or ‘LC POS’. The power on button is located behind the screen on the right-hand side.


J2 Devices
J2 devices are the only device that Counter Solutions provide to clients that do not show any company logos on their device. The power button is located underneath the screen on the left-hand side where the cables are connected.


G12 Topup Kiosk Device Power Button
Counter Solutions provide a wide range of Topup Kiosks to our clients. The G12 Topup Kiosk, as seen in the picture below, has multiple different topup options such as EFT, note and coin. After powering off a device either through Windows shutdown or by removing the power cable, the majority of devices can only be turned back on by pressing the devices power on button which can cause confusion on site as clients think turning the device off and then back on at the power socket will automatically turn the device back on.

G12 Kiosk with Yuno/LC POS Devices
Yuno and LC POS devices always show their company logo on the front of the device as ‘Yuno’ or ‘LC POS’. The power on button is located behind the screen on the right-hand side. Please note, as this device is in a Kiosk the following steps will need to be followed in order to access the power button:
- Locate the Kiosk keys and open the Kiosk door
- Underneath the Yuno/LC POS screen there are two thumb screws that need loosening
- Once the thumb screws have been loosened the screen will slide 45 degrees from right to left
- At this point, you should be able to access the power button located on the behind the screen on the right-hand side.



G12 Kiosk with J2 Devices
J2 devices are the only device that Counter Solutions provide to clients that do not show any company logos on their device. The power button is located underneath the screen on the left-hand side where the cables are connected. Please note, as this device is in a Kiosk the following steps will need to be followed in order to access the power button:
- Locate the Kiosk keys and open the Kiosk door
- Once the door is open, you should be able to locate the power button underneath the screen as shown in the image below.



G21 Topup Kiosk Device Power Button
Counter Solutions provide a wide range of Topup Kiosks to our clients. The G21 Topup Kiosk, as seen in the picture below, only has EFT as a topup option. After powering off a device either through Windows shutdown or by removing the power cable, the majority of devices can only be turned back on by pressing the devices power on button which can cause confusion on site as clients think turning the device off and then back on at the power socket will automatically turn the device back on.

G21 Kiosk with Diebold Nixdorf Device
Diebold Nixdorf devices always show their company logo on the front of the device as ‘DN’ or ‘Diebold Nixdorf’. The power on button is located on the bottom right bottom/side of the screen. Please note, this is an actual button and not a touch screen button.


G21 Kiosk with ELO Devices
ELO devices always show their company logo on the front of the device as ‘ELO’. The power button is located on the bottom centre on the back of the screen.


Self-Order Kiosk (SOK) Device Power Button
Counter Solutions provide a wide range of Self-Order Kiosks (SOK) to our clients. After powering off a device either through Windows shutdown or by removing the power cable, the majority of devices can only be turned back on by pressing the devices power on button which can cause confusion on site as clients think turning the device off and then back on at the power socket will automatically turn the device back on.
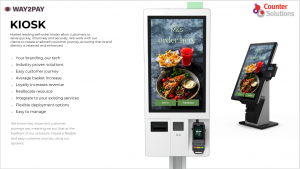
Diebold Nixdorf K-Two Devices
Diebold Nixdorf K-Two devices are usually black or white in colour and on a metal stand.
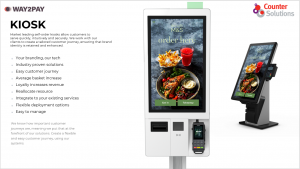

The power button is located on the left-hand side of the computer found inside where the cables connected. Please note, the client will need to source keys to unlock and open the device on the bottom left of the device.


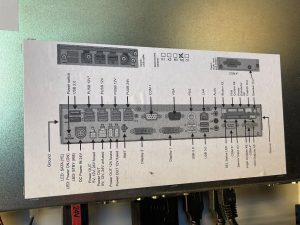
Self Check Outs (SCO) Device Power Buttons
Counter Solutions provide a wide range of Self-Checkouts (SCO) to our clients. After powering off a device either through Windows shutdown or by removing the power cable, the majority of devices can only be turned back on by pressing the devices power on button which can cause confusion on site as clients think turning the device off and then back on at the power socket will automatically turn the device back on.
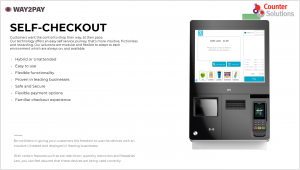
Diebold Nixdorf Easy Express Devices
Diebold Nixdorf Easy Express devices are usually placed on a table and are usually black or grey in colour with a ‘Diebold Nixdorf’ or ‘DN’ logo on the front.
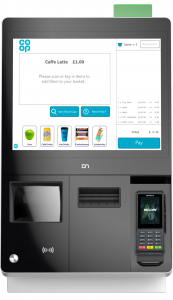

The power button is located on the left-hand side of the computer found inside where the cables connected. Please note, the client will need to source keys to unlock and open the device on the bottom left of the device.