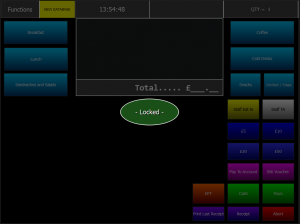A meal deal promotion that can be used on a POS, Self Checkout or Self Order Kiosk can be created by using the ‘Promotions’ WAY2PAY Back Office module using the following steps:
- Once signed into the WAY2PAY Back Office, press the ‘System Maintenance’ navigation button and then press ‘Promotions’.
**NOTE** If this option is not visible, please speak to the manager or team that manage the WAY2PAY system for your organisation.

- Within the ‘Promotions’ screen, press the ‘Create New Promotions’ button.
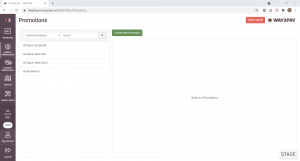
- The page will display a form within the General tab that you will need to complete with the following information that are mandatory:
| Field | Description |
|---|---|
| Promo Type | For a Meal Deal promotion, please select ‘Meal Deal’ |
| Promotion Name | Please give the promotion a name. For example, ‘£3 Meal Deal’ |
| Promotion Description | Please give the promotion a description. For example, ‘This is a £3 meal deal including a sandwich, crisps and a drink’ |
| Use Specific Dates | If the promotion is continuous, do not toggle this on If the promotion is not continuous, toggle this on. From here, you will need to confirm the start and end dates for the promotion. |
| Use Specific Day Times | If the promotion will run 24/7, do not toggle this on If the promotion needs to run at a specific time each day, toggle this on. From here, you will need to confirm the start and end times for each day. |
- Once all fields have been completed, press ‘Next – Qualifying Devices’ button to confirm what devices are eligible to offer this promotion.
- The page will display a form within the Qualifying Devices tab where you will need to select which devices can offer this promotion. Press the Devices dropdown which will present all devices in your organisation’s database. Here, you can:
- Once all fields have been completed, press ‘Next – Qualifying Items’ button to confirm what products are eligible for this promotion.
- The page will display a form within the Qualifying Items tab where you will need to select the following information:
- Meal Deal with a main, side and a drink have three item groups
- Meal Deal with a main and a side has two item groups
- 1 = 1 x main, 1 x side and 1 x drink
- 2 = 2 x main, 2 x side and 2 x drink
- Press ‘Select All’ to add all devices to this promotion
- Press ‘Deselect All’ to remove all devices from this promotion
- Manually toggle each device on or off in the list.
- Once all fields have been completed, press ‘Next – Result Item & Price’ button to confirm what the resulting items and price are for this promotion.
- The page will display a form within the Result Item & Price tab where you will need to set the following information:
- Press ‘Select All’ to add all devices to this promotion
- Press ‘Deselect All’ to remove all devices from this promotion
- Manually toggle each device on or off in the list
- Once all fields have been completed, press the ‘Save Promotion’ button.
- Once the Device Operator has been created, the device will take 10 minutes to receive the new login details.
- will automatically apply these changes on the start screen so no further action is required.
- will require a Device Operator to manually apply the new update when this has been received, this can be done by pressing the ‘New Database’ yellow notification that appears on the POS when an update is ready to apply.
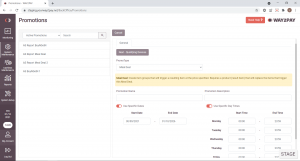
| Button/Switch | Function |
|---|---|
| ‘Select All’ | To add all devices to this promotion |
| Press ‘Deselect All’ | To remove all devices from this promotion |
| Manual toggle | Each device on or off in the list |
| Promo Type | For a BOFOF promotion, please select ‘Buy N Get |
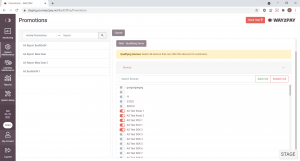
| Field | Description |
|---|---|
| Item Group Count |
Confirm how many product groups the meal deal has. For example: |
| Minimum Quantity Per Item | Group – Confirm how many items are required in each group for the promotion to trigger. For example: |
| Item Group 1-4 | An item group will display for the number of groups you specified in 5a. Press each Item Group’s dropdown and select all items that are eligible for the group. Please note, it is important that you group the same type of items in the same group.
|
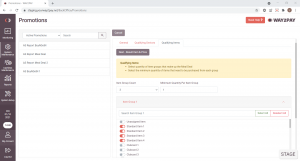
| Field | Description |
|---|---|
| Result Price | Confirm the result price of the meal deal. |
| Result Items | When the meal deal promotion is triggered, all items will be replaced by another product.Here, select the item you want the meal deal items to switch to (if the item does not exist, a new item can be created using the Products module).
|
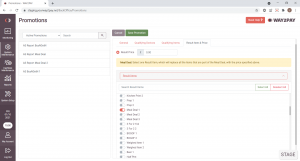
Self-Checkouts and Self-Order devices
POS devices