Introduction
The ‘Accounts’ module found within the ‘Cashless Maintenance’ tab is generally used by System Users to view, create, edit and delete Cashless Account Holders within their Way2Pay system.
The Account Manager module allows System Users to do the following;
- Search Cashless Account Holders – Using any account information including linked card IDs.
- Manage Cashless Account Holders – Add, edit, or delete cashless account holders.
- Manage Linked Cards – Add, delete, block or unblock linked cashless cards.
- Balances & Transactions – View purse balances and transaction data.
- Edit Balances – Add or remove funds (subject to system users security profile rights).
- Make Cashless Account Holder Online – So account can be managed through the loader site or app.
- Manage Online Credentials – Generate new passwords, activate or park users.
- Upload Cashless Account Holder Image – Generally used with POS Photos payment feature.
- Purse Statements – Show transaction history.
- Manage Departments – Create, edit, delete, setup sub departments and close account rules.
- Create Admin Card – Card used to reconcile loading devices and access Kiosk engineer menu.
- Account Manager Summary – Displays data on cashless account holders within the client’s system.
- Recent Activity Summary – Displays data on recent account changes and which system user made them.
Account Manager Features
Search Cashless Account Holders
Search Box
The search box allows System Users to find a Cashless Account Holder by searching the user’s first name, second name, known as, badge number, reference, email or card ID.

2.1.2 – Search Box with Omnikey Reader
If an Omnikey Reader configured for ‘Keyboard Wedge Mode’ is connect to the System User’s machine, tapping a card on with the ‘Account Manager’ module open will search the card’s ID.
Manage Cashless Account Holders
Adding Cashless Account Holder
Press the ‘Create Account’ button and fill in the boxes provided.
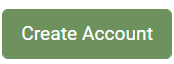
- Enter basic customer information: First Name, Surname, Email & Department
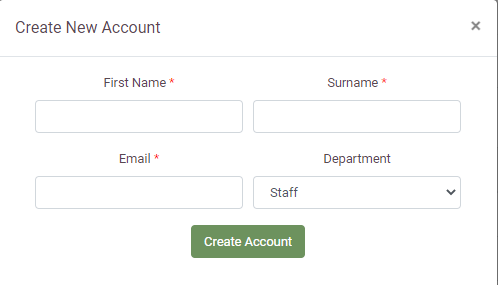
Once this has been done you can go into the account and add/amend information from there.
Existing Accounts
To go into an existing account, find the account on the account database and open it up to view it. You will see the page as shown below.
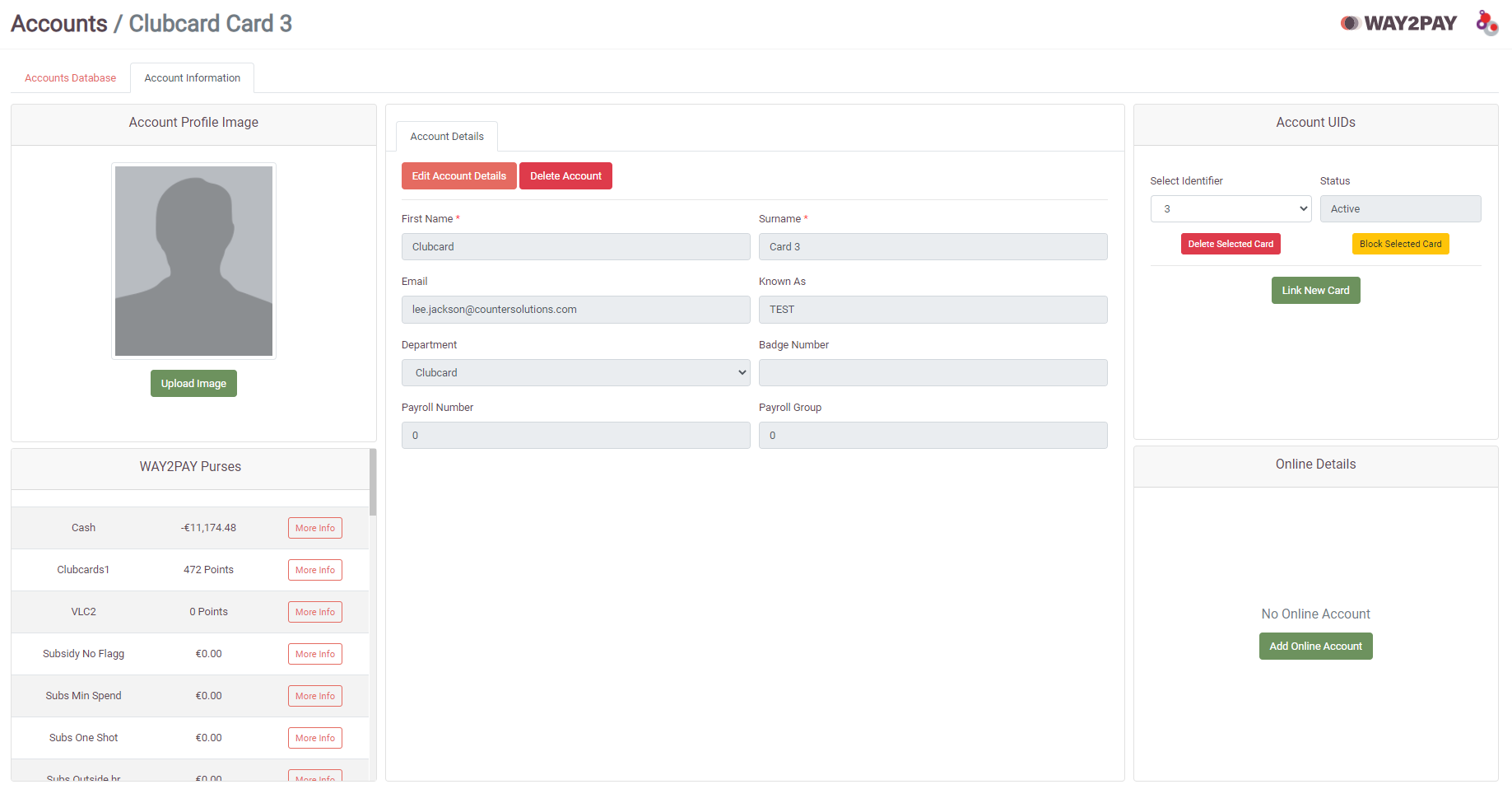
Edit Basic Cashless Account Holder Information
- Select “Edit Account Details”
- Edit the information you wish to change.
- Select “Edit Account Information.
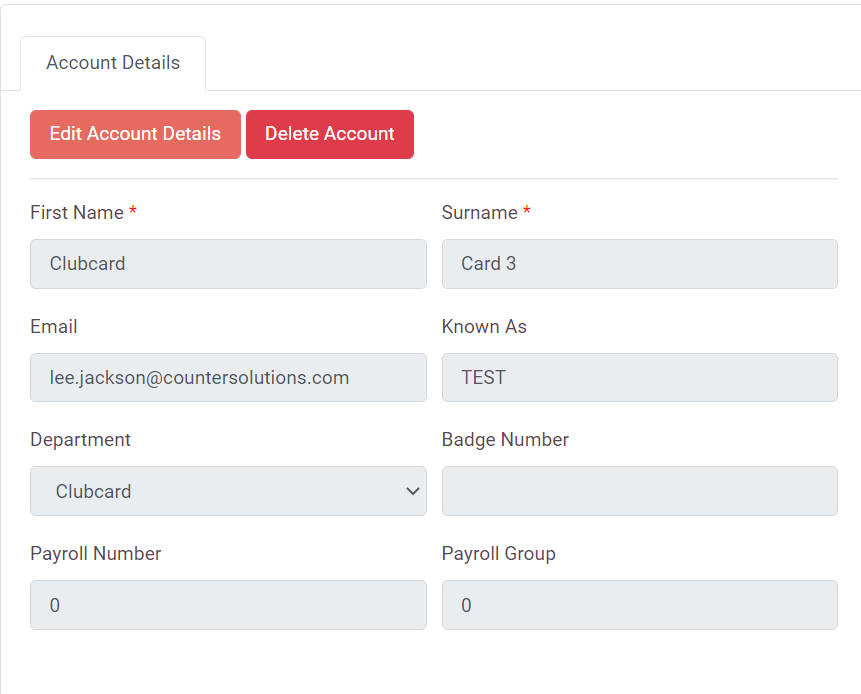
Delete Cashless Account Holder
- Use search box tool to find Cashless Account Holder, click record to open account information.
- Press ‘Delete Account’ to mark the account as deleted.

Manage Linked Cards
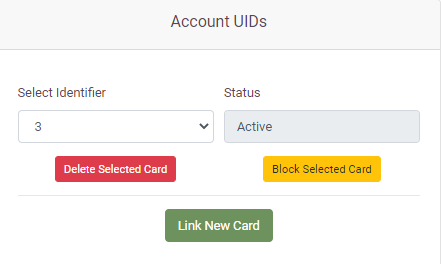
Link New Card
- Use search box tool to find Cashless Account Holder, click record to open account information.
- Click the ‘Link Card’ button and enter the card ID (ID must not already exist in the client’s database).
Delete Linked Cashless Cards
- Use search box tool to find Cashless Account Holder, click record to open account information.
- Within the ‘Account UID’ section, select the UID and press the ‘Delete Selected Card’ button. This will delete the UID permanently.
Block Linked Cashless Cards (When Card is Lost or Stolen)
- Use search box tool to find Cashless Account Holder, click record to open account information.
- Within the ‘Account UID’ section, select the UID and press the ‘Block Selected Card’ button. This will block the UID until the UID is unblocked (used in scenarios where the card has been lost or stolen).
Unblock Linked Cashless Cards (When Lost Card Has Been Found)
- Use search box tool to find Cashless Account Holder, click record to open account information.
- Within the ‘Account UID’ section, select the UID and press the ‘Unblock’ button. This will unblock the UID if currently blocked (used in scenarios where a card that was lost has been found).
Purse Balances & Transactions
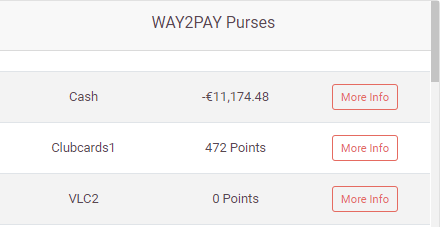
- The ‘Way2Pay Purses’ section will list all purses and the balances.
- Click “More Info” on purse to see transactional data
- Can toggle view of all transactions, incoming transactions, or outgoing transactions with tabs.
- Can search transactions via specific date periods and time frames
Edit Purse
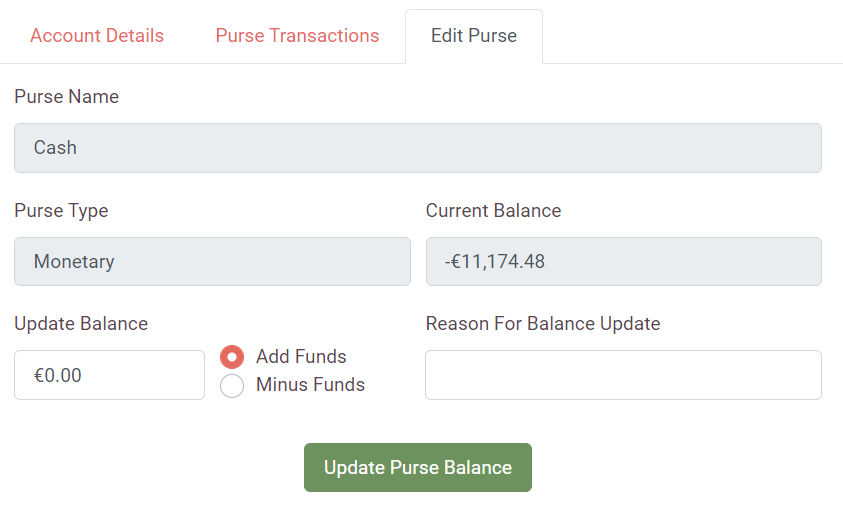
- Under the ‘Edit Purse’ button and click the ‘update purse balance’ dialogue box
- Confirm if funds are to be added or deducted.
- Enter the value being add or deducted.
- Enter the reason for the adjustment.
- Click “update purse balance”
One the adjustment has been completed, the Cashless Account Holders balance will be amended, and a transaction will appear within the purse.
Make Cashless Account Holder Online
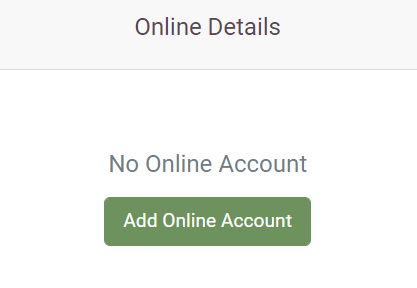
- Use search box tool to find Cashless Account Holder, click record to open account information.
- Within the ‘Online Detail’s section click the ‘Make Online Account’ button and provide a unique username.
- Once the account has been made online a welcome email is sent to the Cashless Account Holder with a temporary password which when used will prompt the user to set a password prior to signing in.
Manage Online Credentials
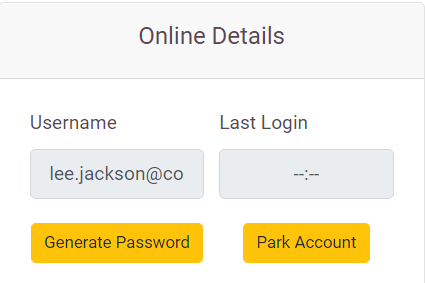
Generate Password (When User Has Forgotten Password)
- Use search box tool to find Cashless Account Holder, click record to open account information.
- Within the ‘Online Details’ section, click the ‘Generate Password’ button. This will send an email to the Cashless Account Holder with a temporary password which when used will prompt the user to set a password prior to signing in.
Set Account to Activate (When Account Has Been Parked Due to Inactivity)
- Use search box tool to find Cashless Account Holder, click record to open account information.
- Within the ‘Online Details’ section, click the ‘Active’ button.
Set Account to Parked
- Use search box tool to find Cashless Account Holder, click record to open account information.
- Within the ‘Online Details’ section, click the ‘Park’ button.
Upload Cashless Account Holder Image
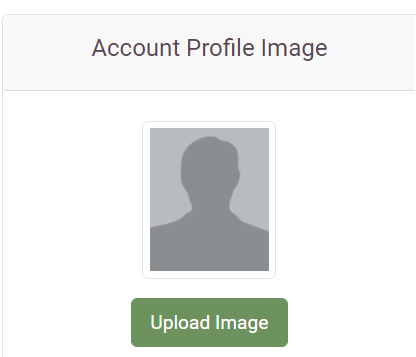
Images can be added or removed from Cashless Account Holders profiles for use within the ‘Account Manager’ module or if the ‘POS Photos’ payment feature is enabled on POS devices (allowing the operator to search a customer’s name to see the customer’s picture and process payment against their account.
- Use search box tool to find Cashless Account Holder, click record to open account information.
- Within the dialogue box press ‘Upload Image’ on the left of the screen, and locate the image required. or, press “delete” to delete the picture.
Manage Departments
Create Department
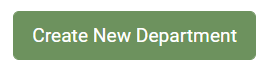
- Press the ‘Departments’ button.
- Press the ‘Create’ button.
- Fill out the form and press the ‘Save’ button.
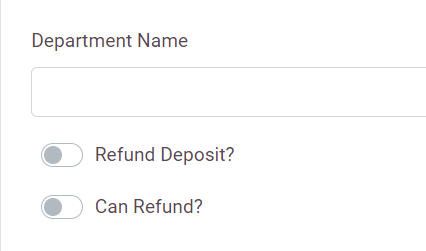
Edit Department
- Press the ‘Departments’ button.
- Within the ‘Department Manager’ dialogue box, press the ‘Edit’ button.
- Make changes and press the ‘Save’ button.
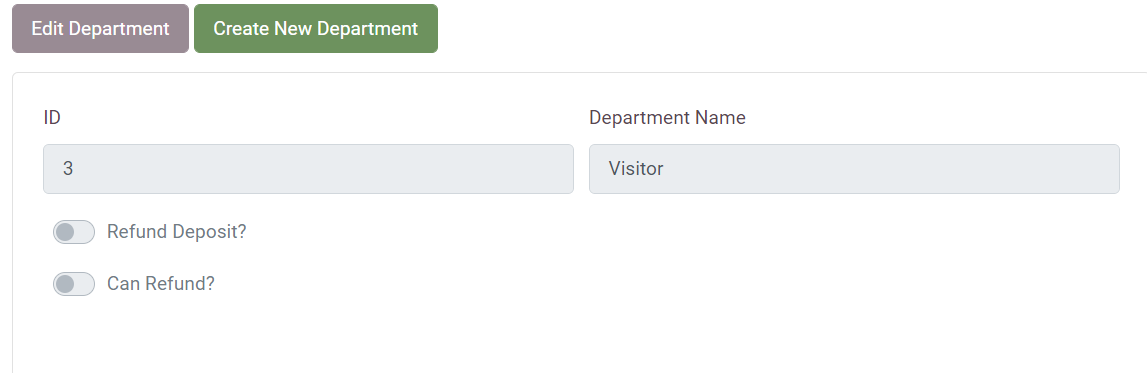
Create Admin Card (To Access Kiosk Engineer Menu & Reconcile Loading Devices)
Admin cards are used to provide access to a Kiosk engineer menu to test peripherals are functioning and allows loading devices such as Kiosks
To create an admin card;
- Press the ‘Create Admin card’ button.
- Within the ‘Create Admin’ dialogue box enter the card ID (ID must not already exist in the client’s database).
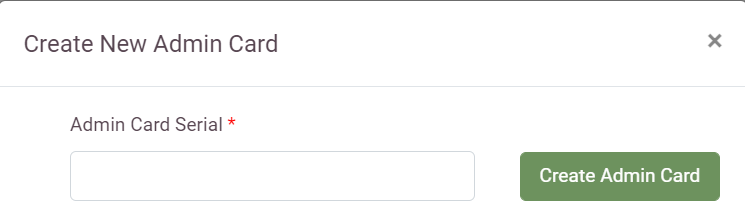
Account Manager Summary
The ‘Summary’ section within the ‘Account Manager’ module displays the following data;
- Total Cashless Account Holders in the client’s database.
- Total Cashless Account Holders with online accounts.
- Total Cashless Account Holders with parked online accounts.
- Total Cashless Account Holders with disabled online accounts.
- Total number of Admin Accounts within the client’s database.
- Total Cashless Account Holders that have been marked as deleted.
- Total Departments within the client’s database.

Recent Activity Summary
The ‘Recent Activity’ section within the ‘Account Manager module displays information on what has been created, amended or deleted, who actioned it and the date and time it was done.
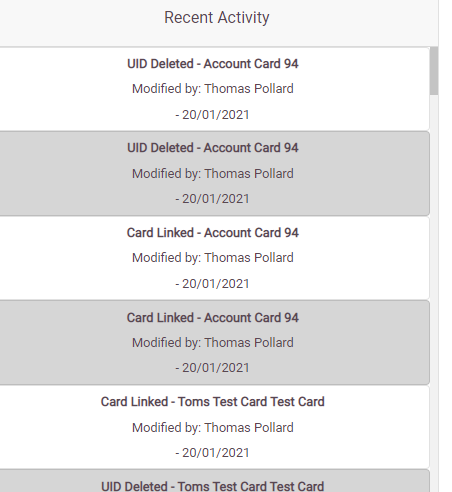
Troubleshooting
Unable to edit account balances
User privileges require amending via the system user module. Tick or untick as shown in section X to set Admin privileges.
Balance not applied to user account through loader
Edit balance through account manager module and adjust purse balance to reflect funds deposited. Check correct cashless card details are linked to the user account.
Subsidy Not Applied When User Makes Purchase
Check user account details. Make sure that they are assigned to the correct department and that the department has relevant subsidies assigned in the subsidy manager module.
Account User has forgotten password
Access the user account through the account manager module, check that the users email details are correct and click the Generate Password button. This will send a new password to the account holder for them to reset.
User believes they have been charged twice for a transaction
Access the users transaction history through the account manager module, review transaction history against purse balances and make amendments where required.
User cannot access account
The users account may have become inactive. Access user account and set account status to Active. If account has been blocked click the unblock option on the user profile screen.
